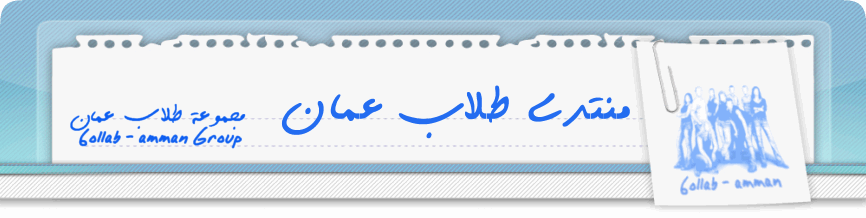T4R3Q
مشرف الاقسام التقنية و المعلوماتية



عدد الرسائل : 584
العمر : 32
التخصص : إدارة معلوماتية
هوايــــتي : 
النـشــــاط :
الفــــريـق :

الأوســــمة :
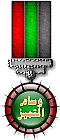
تاريخ التسجيل : 06/01/2008
 |  موضوع: جليتر على صورة موضوع: جليتر على صورة  الثلاثاء مارس 25, 2008 6:34 pm الثلاثاء مارس 25, 2008 6:34 pm | |
| | |
|
~žô§ž(AbuKishik
.



عدد الرسائل : 9041
العمر : 36
التخصص : A.I.S
المـــــزاج : 
هوايــــتي : 
النـشــــاط :
الفــــريـق :
الأوســــمة : 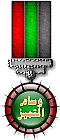 
[table style=\"BORDER-RIGHT: #000000 1px dashed; BORDER-TOP: #000000 1px dashed; BORDER-LEFT: #000000 1px dashed; BORDER-BOTTOM: #000000 1px dashed\" width=\"10%\" border=0][tr][td]
[center] 
تاريخ التسجيل : 30/10/2007
 |  موضوع: رد: جليتر على صورة موضوع: رد: جليتر على صورة  الإثنين أبريل 28, 2008 6:49 am الإثنين أبريل 28, 2008 6:49 am | |
| يعطيك الف عافية ....
يسلم ايديك | |
|
T4R3Q
مشرف الاقسام التقنية و المعلوماتية



عدد الرسائل : 584
العمر : 32
التخصص : إدارة معلوماتية
هوايــــتي : 
النـشــــاط :
الفــــريـق :

الأوســــمة :
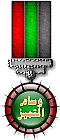
تاريخ التسجيل : 06/01/2008
 |  موضوع: رد: جليتر على صورة موضوع: رد: جليتر على صورة  الإثنين أبريل 28, 2008 4:21 pm الإثنين أبريل 28, 2008 4:21 pm | |
| - ~¤ô§¤(saleh_ak)¤§ô¤~ كتب:
يعطيك الف عافية ....
يسلم ايديك الله يعافيك و يسلمك
شكرا على المرور | |
|